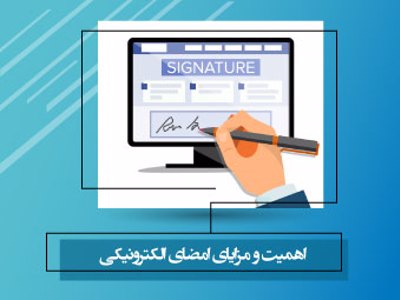امضای الکترونیکی نسخه دیجیتال یا کامپیوتری امضای سنتی است که با استفاده از آن میتوانید اسناد و مدارک غیرفیزیکی را در داخل کامپیوتر یا سایر ابزارهای هوشمند امضا کنید. طبق قانون ESign مصوب سال 2000 میلادی در ایالت متحده آمریکا، امضای الکترونیکی عبارت است از: صدای الکترونیکی، نماد یا فرآیندی که توسط شخصی برای تایید منطقی اسناد یا مدارک استفاده میشود. در این مطلب قصد داریم در مورد مزایای استفاده از امضای الکترونیک و نحوه ساخت امضای الکترونیکی در ایمیل، فایلهای Word و اکسل صحبت کنیم. با ما همراه باشید.
چرا از امضای الکترونیکی استفاده کنیم؟
سیستم اداری سنتی علاوه بر کند بودن عملکردش همیشه با مجموعه بزرگی از کاغذها و اسناد همراه است که نگهداری و بایگانی کردن آن به زمان زیادی نیاز دارد. در حالی که رویکرد سیستماتیک و کامپیوتری حجم کاغذ بازیهای اداری را کمتر میکند. همچنین نگهداری اطلاعات و مدارک در کامپیوتر، باعث صرفه جویی در زمان و افزایش امنیت میشود. به همین خاطر ساخت امضای الکترونیک برای افراد حکم تیر خلاص را دارد. فرقی نمیکند صاحب یک شرکت و کسب و کار باشید یا یک دانشجوی ساده، با ساخت امضای الکترونیک برای فایلهای کامپیوتری (مانند ورد و اکسل) یا ایمیلتان میتوانید:
-
- با ساخت امضای الکترونیکی در ایمیل و فایلهای ورد و اکسل میتوانید صحت و درستی اطلاعات ارسالیتان را تایید کنید.
- در حجم اسناد و فایلهای پرینت شده فیزیکی صرفهجویی نمایید.
- نیازی به اختصاص مکان مشخصی برای نگهداری فایلها و مدارک ندارید. زیرا همگی در کامپیوتر یا فضای ابری نگهداری میشوند.
- بایگانی کردن اطلاعات، دسترسی و جستجوی میان فایلها و مدارک بسیار ساده میشود.
- امنیت اطلاعات و محرمانگی آن با استفاده از امضای الکترونیکی تضمین میگردد.
- در هر مکان و زمانی میتوانید اسناد را به سرعت امضا کنید.

چه اطلاعاتی در امضای الکترونیک قرار دهیم؟
برای ساخت امضای الکترونیکی در ایمیل، فایلهای ورد و اکسل از متن ساده یا متن همراه با تصاویر و افکتهای رنگی استفاده میشود. با این روش برای هر دسته از اسناد و اطلاعات میتوان امضای الکترونیکی خاص و منحصر به فردی ایجاد کرد. افراد معمولا برای ساخت امضای الکترونیک از اسم و اطلاعات تماس (شماره تلفن، ایمیل جایگزین، آدرس وب سایت و..) خود استفاده میکنند که با توجه به کاربرد امضا این موارد قابل تغییر هستند.
با وجود اینکه هیچ قانون ثابتی برای ساخت امضای الکترونیک وجود ندارد؛ ولی برای صاحبان کسب و کار و شرکتها بهتر است که اطلاعات حرفهای مانند آرم و لوگوی شرکت، اطلاعات تماس کامل همراه با آدرس شرکت و حتی شعار کسب و کار یا جمله معروفی که نشان دهنده شغل و حرفهشان است را در امضای الکترونیک خود درج کنند. در ادامه نمونههایی از ساخت امضای الکترونیکی در ایمیل (با استفاده از طراحی امضا) را مشاهده کنید. میتوانید برای سفارش این نوع امضا به قسمت طراحی امضا سایت خط و قلم مراجعه نمایید.
(محل قرارگیری سه تصویر طراحی امضا در ایمیل)
چطور یک امضای الکترونیکی موثر برای ایمیل بسازیم؟
ساخت امضای الکترونیکی در ایمیل مسئلهای مهم و جدی است و یک امضای طولانی و بیکیفیت میتواند به شهرت و اعتبارتان لطمه بزند. در ادامه 16 نکته مهم و موثر برای ساخت امضای الکترونیکی در ایمیل را معرفی میکنیم:
1- تا جای ممکن اطلاعات مهم و حیاتی را در امضای الکترونیک درج کنید و آن را کوتاه و مختصر نگه دارید. 2- یک امضای الکترونیک مفید و استاندارد حداکثر شامل چهار خط اطلاعات است. 3- برای ساخت امضای الکترونیک در ایمیل از علائم اختصاری (/،-، |، _)به منظور جداسازی اطلاعات استفاده کنید. 4- الگوی ساده متنی همیشه گزینهای ایده ال برای ساخت امضای الکترونیک در ایمیل است. بنابراین برای استفاده از طرح، فونت و رنگهای مختلف در امضا، حد اعتدال را نگه دارید. 5- اگر برای ساخت امضای الکترونیکی در ایمیل از تصاویر استفاده میکنید؛ به خاطر داشته باشید که تنها در حالت نمایش HTML تصاویر برای دریافت کننده ایمیل نمایش داده میشوند (حتی ممکن است دریافت کننده ایمیل در تنظیمات نمایش تصاویر را غیرفعال کرده باشد). 6- لوگو و تصاویر را در سرور (یا درایو گوگل) آپلود کنید و تنها از آدرس تصویر یا URL آن در امضا استفاده کنید. 7- درصورتی که از آدرس وب سایت خود برای ساخت امضای الکترونیکی در ایمیل استفاده میکنید، مطمئن شوید که آدرس مورد نظر بدون اشکال و به درستی ارسال و دریافت شود. 8- به جای استفاده از چندین شماره تماس و آدرس فقط شماره تماس و آدرس اصلیتان را در امضای الکترونیک درج کنید. 9- در صورت نیاز تنها لینکهای مرتبط را به یک یا دو مورد از حسابهای کاربریتان در شبکههای اجتماعی متصل کنید. 10- اگر از سرویسهای ارتباطی مانند IM و Skype استفاده نمیکنید، از درج اطلاعات حساب کاربریتان برای ساخت امضای الکترونیک در ایمیل خودداری نمایید. 11- بهتر است برای ساخت امضای الکترونیکی در ایمیل از آدرس ایمیلتان استفاده کنید تا دریافت کننده ایمیل به سادگی بتواند با شما مکاتبه کند. 12- اگر از موبایل یا تبلت برای دریافت و ارسال ایمیل استفاده میکنید، امضایتان را در هر یک از این ابزارها بروزرسانی نمایید. 13- از نوشتن عبارت «سلب مسئولیت حقوقی» یا موارد اینچنینی که بار منفی دارند تنها در صورت لزوم استفاده کنید. 14- نیازی نیست که پیام «با آنتی ویروس چک شد» را در تمامی ایمیلهای خود بکار ببرید. 15- پس از ساخت امضای الکترونیکی در ایمیل تا جای ممکن آن را با سرویسهای مختلف ایمیلی آزمایش کنید تا مطمئن شوید که اطلاعات آن به درستی نشان داده میشوند.

آموزش تصویری ساخت امضای الکترونیکی در ایمیل
برای ساخت امضای الکترونیکی در ایمیل میتوانید از یک نسخه اسکن شده امضای واقعیتان، طرح گرافیکی آن یا تصاویر متفرقه استفاده کنید. برای این کار کافی است بعد از طراحی امضا آن را با کمک اسکن به صورت یک فایل تصویری روی کامپیوتر یا فضای ابری ذخیره نمایید. برای ساخت امضای الکترونیکی در ایمیل (Gmail) مراحل زیر را طی کنید:
-
- حساب کاربری جیمیلتان را باز کنید. در سمت راست بالای صفحه روی علامت چرخ دنده کلیک کرده و گزینه Setting را انتخاب کنید.
- در پنجره جدید، تب General و بخش Signatureرا پیدا کنید.
- برای ساخت امضای الکترونیکی در ایمیل گزینه پایین عبارت No Signature را انتخاب کنید تا امکان درج امضا برایتان فعال شود.
- از نوار ابزار کادر متنی، گزینه اضافه کردن تصویر (Insert Image) را انتخاب نمایید.
- در پنجره جدید چند روش برای انتخاب تصویر گرافیکی یا فایل اسکن شده امضای حقیقیتان وجود دارد. میتوانید آن را از طریق آپلود کردن در گوگل درایو (رفتن به تب My Drive) یا کشیدن و رها کردن فایل تصویری (انتخاب تب Upload و کلیک روی دکمه Select File from your Computer) به امضای الکترونیکتان اضافه کنید.
- برای تغییر سایز تصویر در امضای الکترونیک از گزینههای زیر تصویر (مشابه عکس پایین) استفاده کنید.
- همچنین میتوانید سایر اطلاعات تماس مورد نظرتان را در کادر متنی وارد کنید.
- در انتها روی دکمه Save Change کلیک کنید تا تغییرات ذخیره شوند. از این پس تمامی ایمیلهای ارسالیتان حاوی امضا الکترونیکی خواهد بود.
ساخت امضای الکترونیکی در Word یا Excel
برای ساخت امضای الکترونیک در ورد و اکسل ابتدا فایل مورد نظرتان را باز کرده (قبل از درج امضا باید فایل را روی کامپیوترتان ذخیره کنید) و سپس به تب Insert بروید. روی گزینه Signature Line کلیک کنید. در پنجره باز شده با نام Signature Setup، سه بخش وجود دارد.
- در کادر اول نام و نام خانوادگیتان را بنویسید.
- در کادر دوم عنوان امضا کننده یا مقامتان را درج کنید. (مثلا دانشجوی سال سوم پزشکی یا مدیر اجرایی و..)
- کادر بعدی مربوط به درج آدرس ایمیل است (در صورت نیاز آن را وارد کنید).د
- ر انتها روری دکمه Ok کلیک کنید.
یک جعبه در فایل وردتان درج میشود که حاوی نام و عنوان امضا کننده به همراه یک حرف Xبزرگ است. روی حرفX دو بار کلیک کنید تا پنجره Sign برایتان باز شود. در این بخش هم میتوانید نامتان را بنویسید و هم تصویر امضایتان را از بخش Select Image انتخاب کنید. سپس روی Sign کلیک کنید تا تغییرات روی فایل اعمال شود. بعد از ساخت امضای الکترونیک در ورد، فایل به عنوان نسخه مودر تایید نهایی ثبت میشود و هر گونه ویرایشی در فایل باعث حذف امضای آن میگردد. به این ترتیب سایر افراد تنها قادر به خواندن فایل هستند. همچنین اگر به تب File بروید، میبینید که در بخش Permission، فایل به صورت Mark as Final در آمده است و سایرین تنها میتوانند سند را بخوانند. در صورت نیاز به ویرایش امضا حذف شده و دیگر فاقد اعتبار است. به این ترتیب افراد نمیتوانند امضایتان را در سند جعل کنند و امنیت آن حفظ میشود.